This topic explains how to define a deployment in CloudSecure.
For an explanation of how CloudSecure uses deployments and why they are helpful despite not being required, see Deployments and Applications.
Prerequisites
Before you define a deployment, you must have onboarded one or more public cloud accounts and given CloudSecure time to synchronize with them so that you can configure the correct boundaries for the deployment. See About Onboarding Cloud Accounts for information.
Before defining a deployment, Illumio recommends that you review your Inventory and Cloud Map topology to gain an understanding of how your cloud resources are utilized and how they are communicating. See CloudSecure Map and Inventory for information about using these features.
Define a Deployment (Optional)
-
From the left navigation, choose Application Discovery > Application Definitions.
If necessary, select the Deployments tab.
If you haven't defined any cloud deployments, the page contains a button to add your first deployment.
- Click Add. The Deployment page appears.
-
From the Environment field, select an existing label or create a new one.
By default, CloudSecure includes Environment labels for “Production,” “Staging,” and “Development.” If you select a label that already has a deployment defined for it, CloudSecure displays a message that the selected label is already assigned to a deployment. Click the red X at the end of the field to clear the value.
To create a new Environment label, simply type the name in the field and select it when it appears in the drop-down list.
- (Optional) Provide a description so that other members of your organization understand how you are defining the boundaries of the deployment.
-
Click Add to open the drop-down menu of the resource types to use to define the deployment scope.
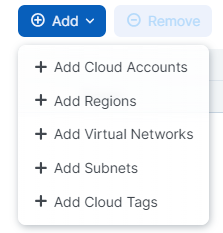
When you select an item from the resource drop-down menu, the Add Deployment Stacks dialog box opens.
-
In the Includes field, select the resource to use from the pre-populated drop-down list. The list includes resource that CloudSecure discovered after you onboarded your cloud accounts.
You can select multiple resources of that type. When finished including resources, click Add. The dialog box closes and those resources are added to the list under the Deployment Stack.
You can continue defining the deployment stack with other types of resources by selecting from the Add drop-down list, then selecting the specific resources. The types of resources you've already included are unavailable in the list. For example, if you already created a row for subnets and specified several, the subnets type is grayed out in the list.
-
When done fully setting the boundaries for this deployment, click Save.
The new deployment appears in your list of deployments.
Edit a Deployment
-
From the left navigation, choose Application Discovery > Application Definitions.
If necessary, select the Deployments tab.
If you have defined any cloud deployments and wish to modify one, select it.
- Click Edit. The Deployment Edit page appears.
-
From the Environment field, select an existing label or create a new one.
By default, CloudSecure includes Environment labels for “Production,” “Staging,” and “Development.” If you select a label that already has a deployment defined for it, CloudSecure displays a message that the selected label is already assigned to a deployment. Click the red X at the end of the field to clear the value.
To create a new Environment label, simply type the name in the field and select it when it appears in the drop-down list.
- If desired, edit the description.
-
To change the resource types to use to define the deployment scope, click Add to open the Deployment Stack resource drop-down menu.
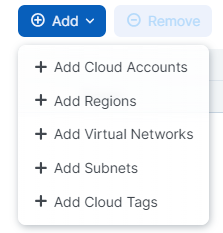
When you select an item from the resource drop-down menu, the Add Deployment Stacks dialog box opens.
-
To change the resource to use, select the Includes field to open the pre-populated drop-down list. The list includes resource that CloudSecure discovered after you onboarded your cloud accounts.
You can select multiple resources of that type. When finished including resources, click Add. The dialog box closes and those resources are added to the list under the Deployment Stack.
You can continue editing the deployment stack with other types of resources by selecting from the Add drop-down list, then selecting the specific resources. The types of resources you've already included are unavailable in the list. For example, if you already created a row for subnets and specified several, the subnets type is grayed out in the list.
-
When done editing the boundaries for this deployment, click Save.
Delete a Deployment
Before you can delete a deployment, you must ensure that none of your application definitions are running in that deployment. CloudSecure won't let you delete a deployment that is in use by any ruleset. (Each deployed application features a ruleset).
- From the left navigation, choose Application Discovery > Application Definitions. The Applications Definitions page appears and the Application Definitions tab is selected.
- Select the Deployments tab.
-
Select the deployment you want to delete and click Remove. (You can remove multiple deployments if necessary.)
A confirmation dialog box appears displaying the deployment you are deleting.
- Verify that you are deleting the correct deployment and click Remove.
What's Next?
Now that you've defined your deployments, which are optional, you can begin creating any application definitions that rely on them. You do not need to have a deployment defined in order to define an application. See Define an Application Automatically and Define an Application Individually.